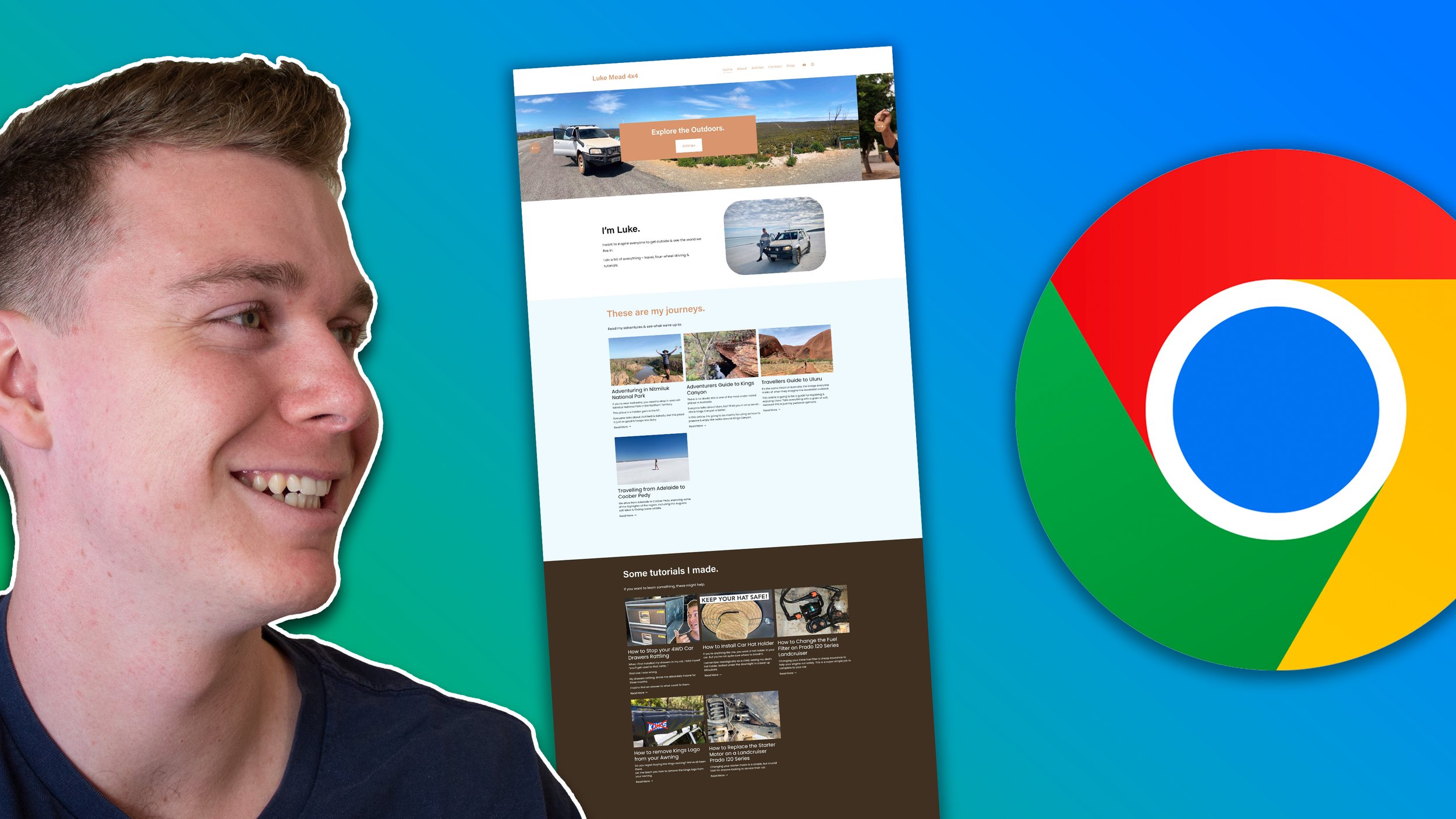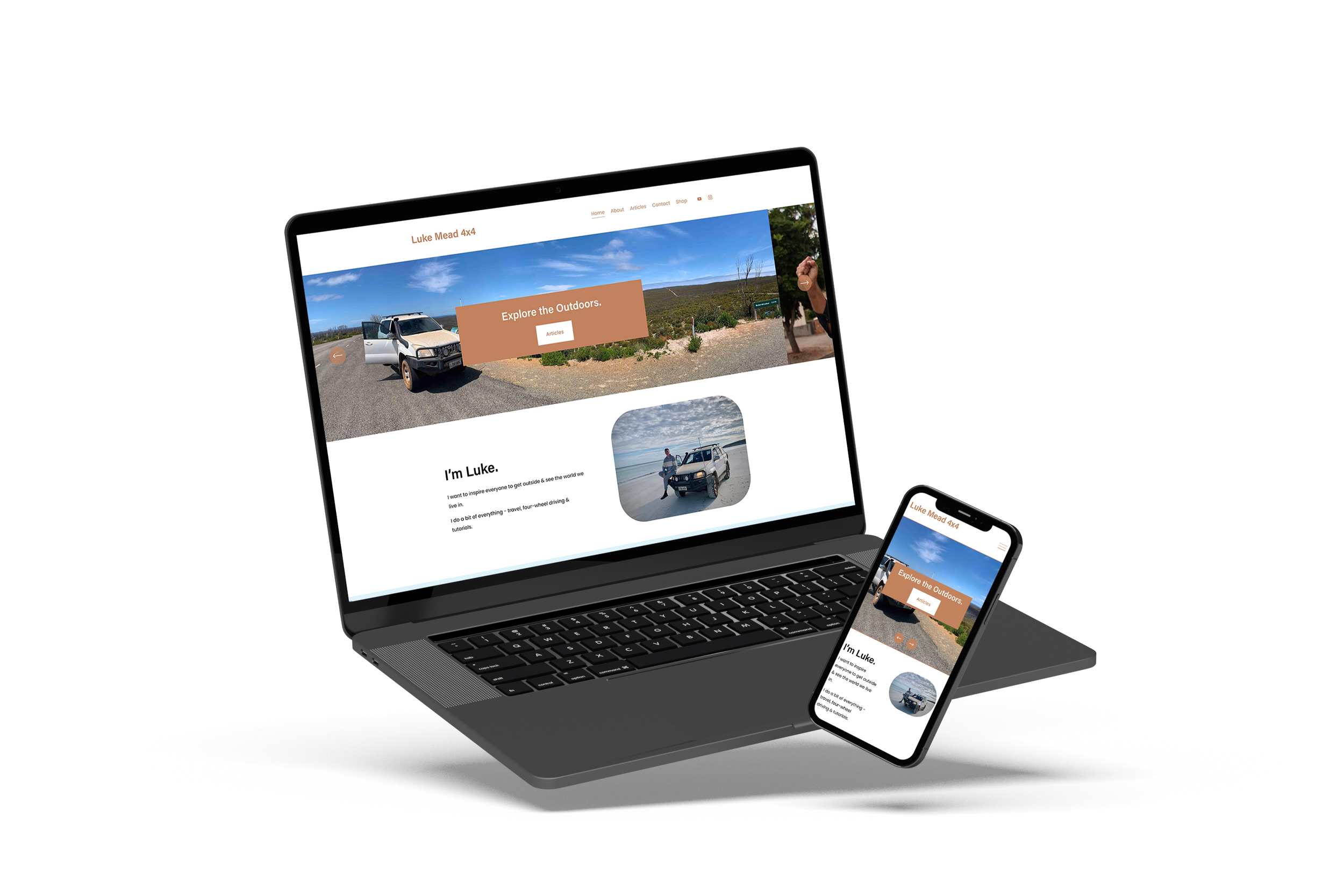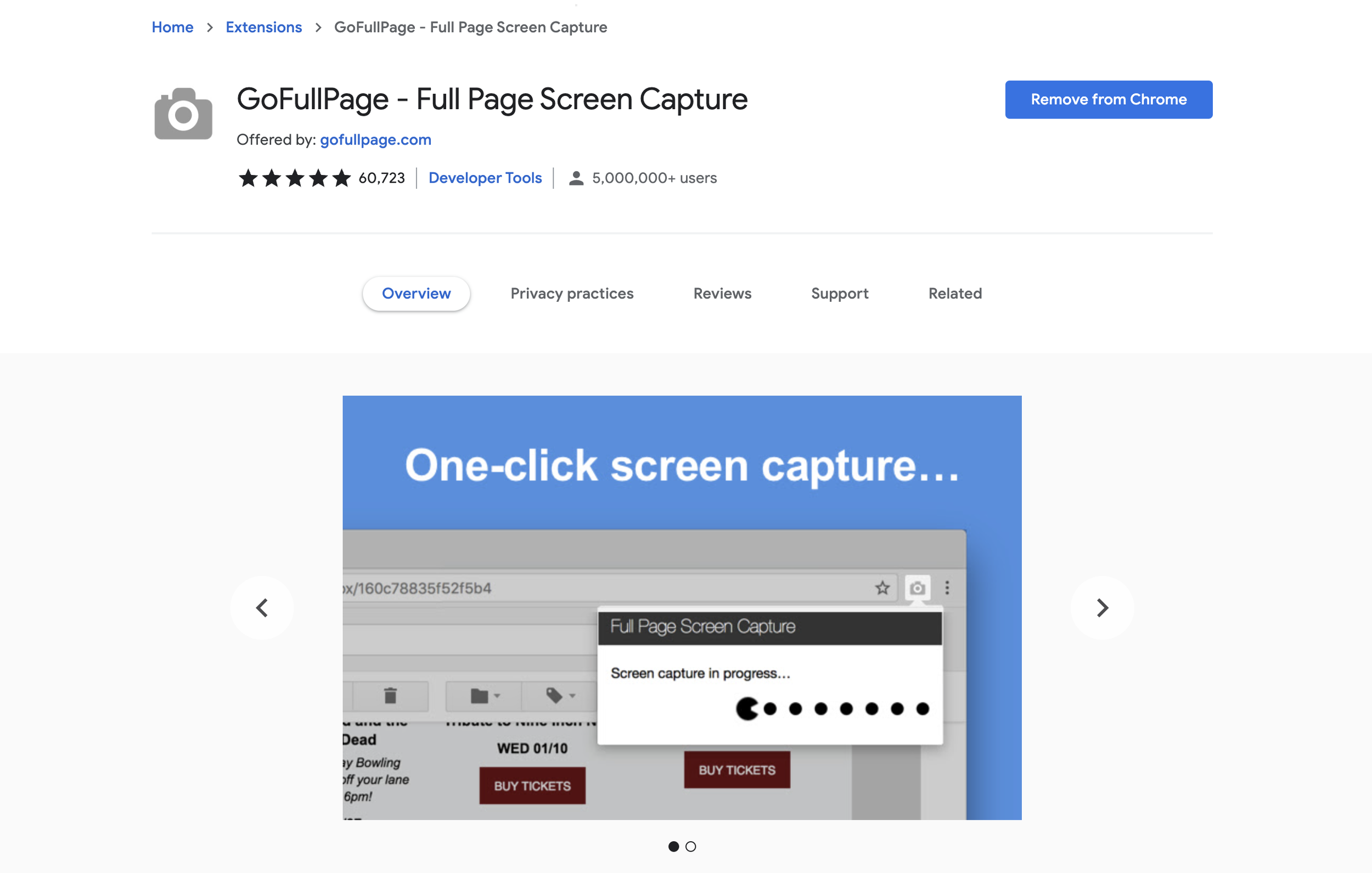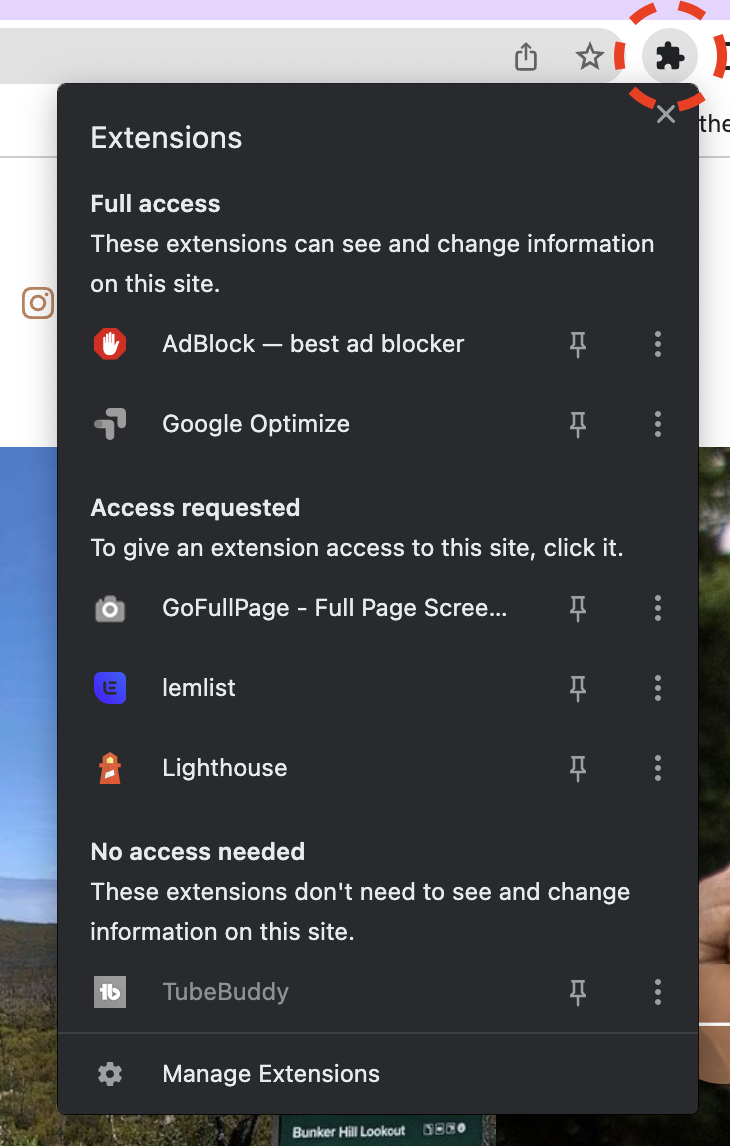How to Take a Full Page Screenshot in Google Chrome
Ever since I learnt how to do this myself, I have used it every single week.
It is by far one of the most underrated skills you can have in your arsenal.
Why would you need to take a Full Page Screenshot?
In my industry as a digital marketer, there are countless reasons I need to take full page screenshots.
But the most common ones are:
Annotate & give feedback on websites
Share what I found on a website
Create videos that showcase the website
However I’m sure everyone has their own logic for wanting to take full page screenshots.
How to Take Full Page Screenshots in Google Chrome
Steps to take Full Page Screenshots in Google Chrome
Now this tutorial, is specifically for Google Chrome. But you can take the theme of this tutorial and apply it to almost any web browser.
1. Install the “Go Full Page” Chrome Extension
This extension is totally free & is the best full page screen capturing plugin out there.
I have tried other ones, but this one is light weight & extremely accurate.
Go Full Page is my favourite Chrome Extension.
2. Open your Chrome Extensions
To find this Chrome Extension, open your extension tab & hit the Go Full Page icon.
This will allow you to start taking your full page screenshot.
Open your Chrome Extensions
3. Take a Full Page Screenshot
By hitting the Go Full Page icon, Google Chrome will automatically start capturing the screenshot.
My advice is, make sure to load the page completely first before you take the screenshot. Otherwise, the screenshot will capture the page loading.
Here is the final results.
This is what a full page screenshot looks like from Google Chrome.
Google Chrome Full Page Screenshot Summary
This is a really simple tutorial, but is extremely valuable for pretty much anyone.
I can’t recommend installing Go Full Page Chrome Extension, it really is a life saver.